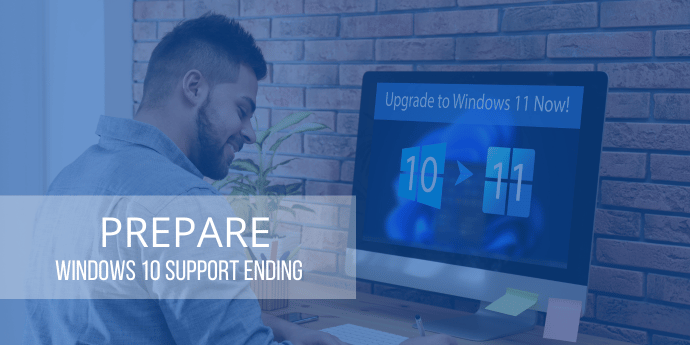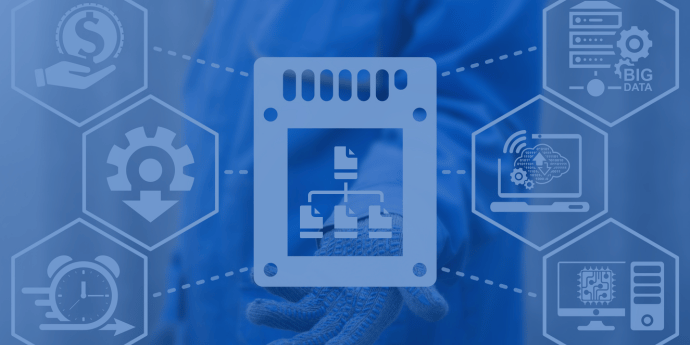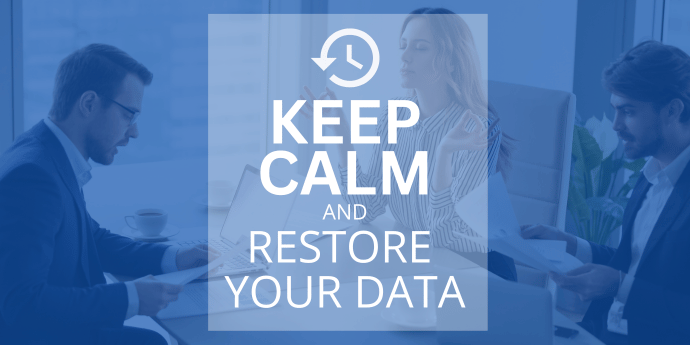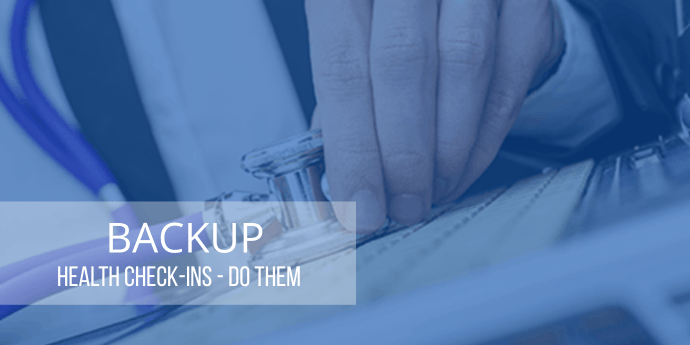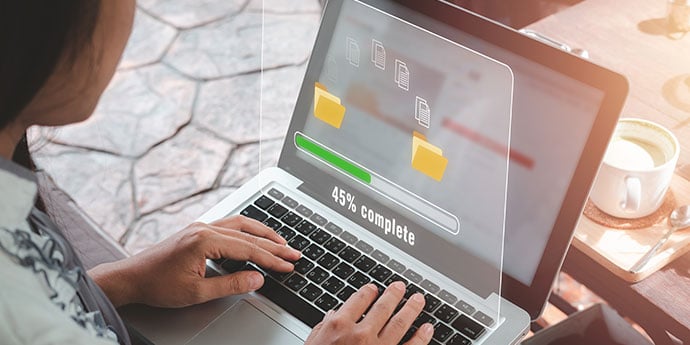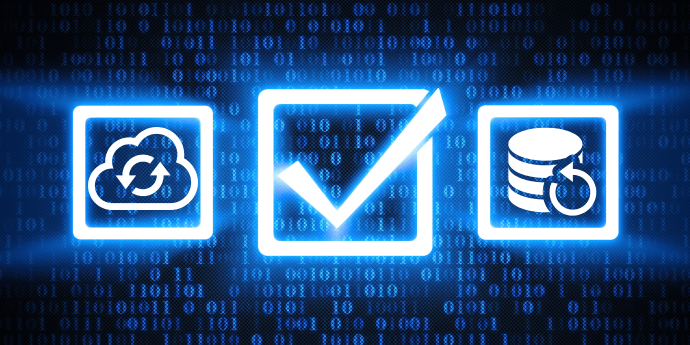Preparing for the End of Support for Windows 10
by Jon Ferraez on May 5, 2025 11:14:35 AM
A Guide for Managed Service Providers Windows 10 will reach its End of Life on October 14, 2025 (Microsoft Lifecycle Policy). If you and your customers are still running this version of Windows, now is the time to prepare for a smooth transition to a newer Windows operating system (OS …
Q2 2025 Release: Reliable Restores and Tremendous Transparency
by Nathan.Fouarge on Apr 16, 2025 1:12:11 PM
Data loss isn't just an inconvenience - it's a race against the clock. Whether you're recovering a single critical file or rebuilding an entire infrastructure, every minute of downtime costs money and trust.
How MSPs and Businesses Can Ensure Fast and Reliable Recovery After Data Loss
by Nathan.Fouarge on Apr 7, 2025 1:55:07 PM
When it comes to data loss, what usually makes the headlines? Data breaches and ransomware, of course. But surprisingly, these are far from the most prominent reasons for data loss, regardless of the size of your organization.
Cloud Backup Misconceptions and Their Truth
by Adam Stuflick on Mar 24, 2025 2:00:00 PM
Debunking Myths About a Secure, Cost-Effective Backup-Method Cloud backup is an essential component of modern data protection, but misconceptions still prevent organizations from taking full advantage of its benefits. Many small and medium-sized businesses (SMBs) are reluctant to adop …
Marketing Tips for MSPs: Attract, Convert, and Retain More Customers
by Josefine.Fouarge on Feb 24, 2025 2:18:11 PM
Marketing as a Managed Service Provider (MSP) can be overwhelming. There are countless strategies, platforms, and best practices out there, making it difficult to know where to start. This post is not a deep dive into every possible marketing tactic you could utilize as an MSP, but ra …
10 Top Data Backup Questions from MSPs Answered (2025 Edition)
by Nathan.Fouarge on Feb 12, 2025 10:00:00 AM
For this blog post, we've compiled the most common backup and recovery questions we hear from MSPs and provided clear answers to help you optimize data protection for your small business customers. Whether you're fine-tuning an existing strategy or starting from scratch, this Q&A …
The Ultimate MSP Backup Checklist
by Josefine.Fouarge on Jan 23, 2025 9:43:19 AM
Managed Service Providers (MSPs) have a huge responsibility to protect their customers' data from an ever-growing list of threats. Whether it's a ransomware attack, hardware failure, or accidental deletion, data loss can be catastrophic for businesses of all sizes. The stakes are espe …
Data Protection Trends in 2025
by Mike Andrews on Jan 7, 2025 1:14:03 PM
What MSPs and SMBs Need to Know The start of a new year is always a good time to review current trends and prepare for what's to come in the months ahead. As we step into 2025, the world of data protection continues to present both challenges and opportunities for Managed Service Prov …
Incremental Forever Backup: Addressing Modern Backup Challenges
by Nathan.Fouarge on Dec 16, 2024 1:31:49 PM
How Incremental Forever backup outperforms differential or incremental backup strategies Backup technology has been a staple in IT for decades, providing businesses with a safety net against data loss. Yet, the fundamental methods - full, incremental, and differential backups - haven’ …
What Is the Difference Between File, Application, and Image Backup?
by Nathan.Fouarge on Nov 21, 2024 11:15:00 AM
When managing backups, it is important to understand your options. Backups come in several forms - file backups, application backups, and Disaster Recovery or image backups - each designed to protect different types of data in different ways. Let's break down the key differences and s …