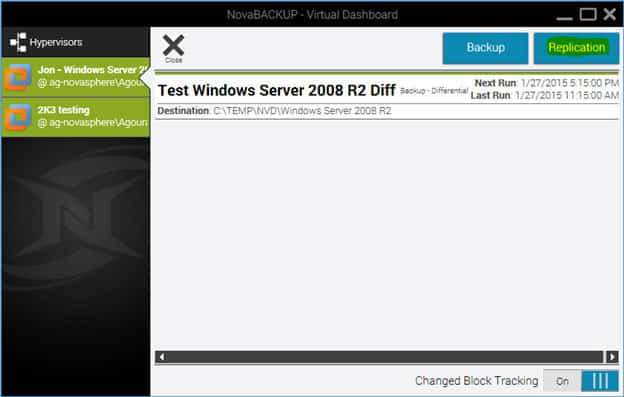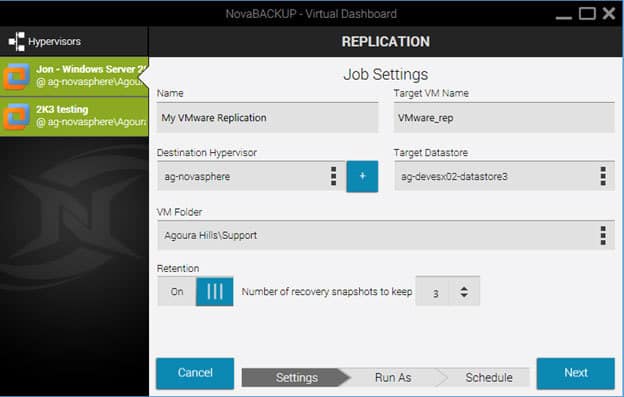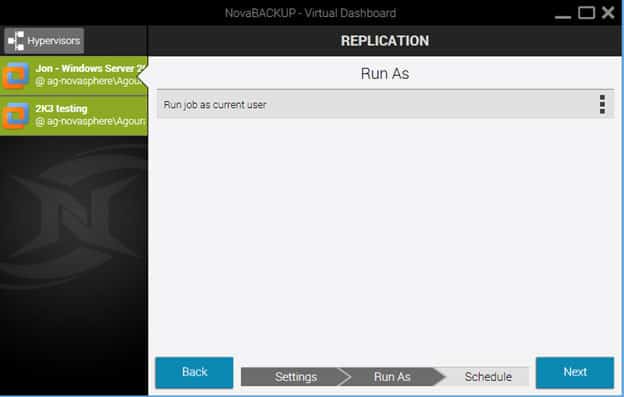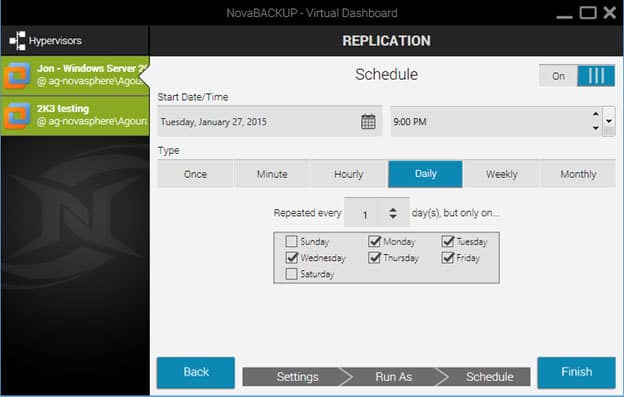Share this
How to Replicate Virtual Machines (VMware)
by Jon Ferraez on Feb 4, 2015 9:30:35 AM
In an earlier post we discussed, What is Virtual Machine Replication? and what it can do for your business. Now we want to take a deeper dive into how to replicate virtual machines using NovaBACKUP software. In this post, we discuss VMware replication specifically, although the software is also capable of performing Hyper-V replication.
NovaBACKUP supports Virtual Machine Replication of VMware Virtual Machines utilizing the Virtual Dashboard feature which exists in the most recent versions. VMware replication in the Virtual Dashboard uses the NovaBACKUP Backup / Copy Engine to copy data from either a single ESXi / vCenter host to itself or from one host to another.

Changed Block Tracking
Changed Block Tracking (CBT) is a VMware feature that helps perform incremental backups, so as to only backup the blocks of data that have changed. After clicking on a protected virtual machine, users will see an option for CBT in the bottom right of the virtual machine's individual dashboard. Checking this box will enable CBT or show the current status of CBT on that virtual machine.
Without CBT enabled, replication jobs will be transferred in full each time the job is executed, which could increase replication time significantly.
Note: Enabling or disabling CBT may take time, as this is a VMware function change.
VMware Replication Retention
VMware backups are able to maintain a retention value in either generations (count) or days for Full or Differential backups. In order to apply retention to an Incremental backup, users will need to target the same folder as their incremental backup with a scheduled or manually run full backup job that includes a retention value.
Setting up VMware Replication
STEP 1: Select an individual Virtual Machine and select the "Replication" button
STEP 2: After clicking "Replication" users are presented with the following options:
Name: The name of the backup job within the Virtual Dashboard
Target VM Name: The name of the virtual machine at its destination hypervisor. This will default to whatever the current name is plus the suffix of "_rep"
Destination Hypervisor: This is the destination, or target, hypervisor. This will display any currently configured VMware hypervisors. If the desired hypervisor has not already been configured, users may click the blue "+" sign to add a hypervisor at this time.
Target Datastore: The target ESXi / vCenter datastore that the user wishes this VM to be replicated to.
VM Folder: The target ESXi / vCenter datastore that the user wishes to replicate this virtual machine into.
Retention: The number of previously available versions stored on the target destination ESXi /vCenter. These are stored as snapshots within the ESXi / vCenter.
STEP 3: Next, the following screen will prompt you on how you want to run the replication job.
STEP 4: Next, you will schedule your replication job.
Here, users may choose to schedule the replication job in a variety of methods. If no schedule is desired, users may toggle the "Schedule" switch in the top right to turn off the scheduler. Just click Finished and you're done.
If you are still new to virtualization and would like more information, view our Virtualization Glossary of Terms You Should Know.
Share this
- Pre-Sales Questions (94)
- Tips and Tricks (91)
- Industry News (37)
- Best Practices (33)
- Reseller / MSP (31)
- Security Threats / Ransomware (25)
- Disaster Recovery (24)
- Cloud Backup (22)
- Compliance / HIPAA (21)
- Storage Technology (21)
- Applications (18)
- Backup Videos (18)
- Virtual Environments (15)
- Technology Updates / Releases (7)
- Backup preparation (5)
- Infographics (5)
- Products (US) (4)
- Company (US) (1)
- Events (1)
- Events (US) (1)
- Unternehmen (1)
- October 2025 (2)
- September 2025 (1)
- August 2025 (1)
- July 2025 (1)
- June 2025 (2)
- May 2025 (2)
- April 2025 (2)
- March 2025 (1)
- February 2025 (2)
- January 2025 (2)
- December 2024 (1)
- November 2024 (2)
- October 2024 (1)
- September 2024 (2)
- August 2024 (1)
- July 2024 (2)
- June 2024 (2)
- May 2024 (1)
- April 2024 (2)
- March 2024 (3)
- February 2024 (2)
- January 2024 (1)
- December 2023 (1)
- November 2023 (1)
- October 2023 (1)
- September 2023 (1)
- August 2023 (1)
- July 2023 (1)
- May 2023 (1)
- March 2023 (3)
- February 2023 (2)
- January 2023 (2)
- December 2022 (1)
- November 2022 (2)
- October 2022 (2)
- September 2022 (1)
- July 2022 (1)
- June 2022 (1)
- April 2022 (1)
- March 2022 (2)
- February 2022 (1)
- January 2022 (1)
- December 2021 (1)
- September 2021 (1)
- August 2021 (1)
- July 2021 (1)
- June 2021 (1)
- May 2021 (2)
- April 2021 (1)
- March 2021 (1)
- February 2021 (1)
- January 2021 (1)
- December 2020 (1)
- November 2020 (1)
- October 2020 (1)
- September 2020 (4)
- August 2020 (2)
- July 2020 (1)
- June 2020 (1)
- May 2020 (1)
- April 2020 (1)
- March 2020 (3)
- February 2020 (2)
- January 2020 (2)
- December 2019 (1)
- November 2019 (1)
- October 2019 (1)
- August 2019 (1)
- July 2019 (1)
- June 2019 (1)
- April 2019 (1)
- January 2019 (1)
- August 2018 (3)
- July 2018 (3)
- June 2018 (2)
- April 2018 (2)
- March 2018 (2)
- February 2018 (1)
- January 2018 (2)
- December 2017 (1)
- September 2017 (1)
- May 2017 (2)
- April 2017 (4)
- March 2017 (4)
- February 2017 (1)
- January 2017 (1)
- December 2016 (1)
- October 2016 (2)
- August 2016 (3)
- July 2016 (1)
- June 2016 (2)
- May 2016 (6)
- April 2016 (7)
- February 2016 (1)
- January 2016 (7)
- December 2015 (6)
- November 2015 (2)
- October 2015 (5)
- September 2015 (1)
- July 2015 (1)
- June 2015 (2)
- May 2015 (1)
- April 2015 (3)
- March 2015 (3)
- February 2015 (4)
- October 2014 (2)
- September 2014 (7)
- August 2014 (4)
- July 2014 (4)
- June 2014 (3)
- May 2014 (2)
- April 2014 (3)
- March 2014 (4)
- February 2014 (5)
- January 2014 (5)
- December 2013 (4)
- October 2013 (6)
- September 2013 (1)