Share this
How to set up an automatic backup using NovaBACKUP
by Bridget.Giacinto on Jan 3, 2014 9:30:50 PM
As part of our tips and tricks series, we will walk you through how to schedule an automatic backup using NovaBACKUP. You will learn how to set up full and Incremental backup jobs to run automatically on a set schedule. This tutorial will not use Wizards, although they are available for you if you want to quickly set up an automatic backup. Wizards will be featured in a future post on how to back up your PC. Click on any screenshot below to view it in full size.
When you first launch NovaBACKUP, click “Go to the application home page” rather than choosing the Wizard option. From here, you will use the tabs along the top of the application to walk through these steps.
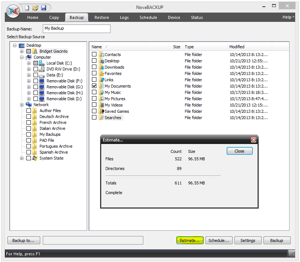 Step 1 – Select what to back up. Go to the Backup tab, and select the individual files that you want to backup. In this example, I’m backing up My Documents. Click the Estimate button highlighted in yellow to determine the file size and the number of files in the folder, so you can ensure that the device you are backing up to has ample space.
Step 1 – Select what to back up. Go to the Backup tab, and select the individual files that you want to backup. In this example, I’m backing up My Documents. Click the Estimate button highlighted in yellow to determine the file size and the number of files in the folder, so you can ensure that the device you are backing up to has ample space.
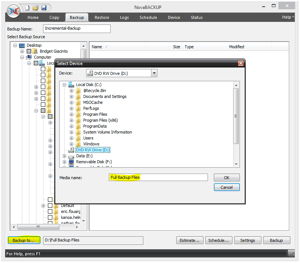 Step 2 – Select where to back up. Click the Backup to button in the lower left-hand corner of the application. Click the plus sign next to any drive to find the location you are looking for. If you do not see your device, please make sure you inserted the CD/DVD or connected your external drive. Once selected, name the media for your full backup and click ok.
Step 2 – Select where to back up. Click the Backup to button in the lower left-hand corner of the application. Click the plus sign next to any drive to find the location you are looking for. If you do not see your device, please make sure you inserted the CD/DVD or connected your external drive. Once selected, name the media for your full backup and click ok.
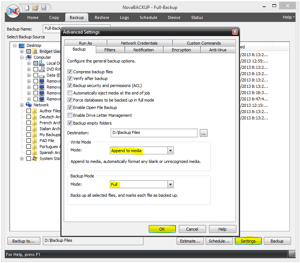 Step 3 – Select backup settings. Click the Settings button in the lower right-hand corner of the application to verify that all of the settings for this backup are set up correctly. From this screen, there are a lot of backup setting options (explained below). The default options are checked for you, but you can make adjustments to fit your automatic backup needs.
Step 3 – Select backup settings. Click the Settings button in the lower right-hand corner of the application to verify that all of the settings for this backup are set up correctly. From this screen, there are a lot of backup setting options (explained below). The default options are checked for you, but you can make adjustments to fit your automatic backup needs.
Here are the backup options explained:
Compress backup files – this option allows your backups to be compressed to reduce the file size.
Verify after backup – this option verifies your backups to make sure that they were written correctly.
Backup security and permissions – this option backs up Access Control Lists (ACL) which contain file and system permissions and should be selected to maintain system security for business users.
Automatic eject of media at the end of the job – this option will cause NovaBACKUP to automatically eject the media after a backup has completed. For CD or DVD backup, you may want to check this option.
Force databases to be backed up in full mode – this option will allow you to always back up the NovaBACKUP database in full mode so it can be recovered quickly from a single backup.
Enable Open File Backup – this option allows you to back up a file while it is in use. This is made possible by taking snapshot views of files even while they are open.
Enable Drive Letter Management – this option will enable NovaBACKUP to automatically select the correct removable disk device (USB) even if it's designated drive letter changes.
Backup empty folders – this option will backup folders even if they are empty.
Write Mode – this option allows you to choose between Overwrite media or Append to media. There is often a lot of confusion between these two options, so I’m going to try to simplify them.
When you select Overwrite media, you are telling NovaBACKUP to overwrite the backup file every time so that it only contains one file. When you select Append to media a single backup file will contain numerous backups because previous backups will remain in the backup file.
Although the Append to media option will cause the backup file size to be larger, there is a risk involved with the Overwrite media option because if you choose to overwrite your previous backup and your current backup fails for any reason you will not have a usable backup of your files.
I would recommend using Append to Media and then setting up data retention to purge older backups. I will be writing a separate post on how to do this shortly.
Backup Mode – this will allow you to select Full, Incremental, or Differential backup. For this first backup, select Full Backup.
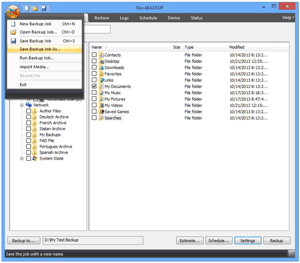 Step 4 – Save your full backup. Click on the NovaBACKUP icon in the upper left-hand corner and click Save Backup Job As. Then name the backup file and click Save.
Step 4 – Save your full backup. Click on the NovaBACKUP icon in the upper left-hand corner and click Save Backup Job As. Then name the backup file and click Save.
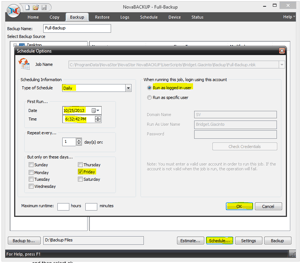 Step 5 – Schedule your full backup. To set the day of the week to schedule your backup, under Type of Schedule, select Daily. Since we selected Full backup, you may only want to run this backup once a week. Select the date you want your automatic backup to start and what day(s) you want it to run, and then select ok.
Step 5 – Schedule your full backup. To set the day of the week to schedule your backup, under Type of Schedule, select Daily. Since we selected Full backup, you may only want to run this backup once a week. Select the date you want your automatic backup to start and what day(s) you want it to run, and then select ok.
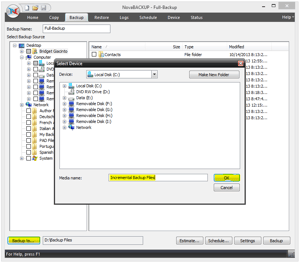 Step 6 – Set up your Incremental backup. Click on the Backup to button in the bottom left-hand corner of the application. Update the backup media name to Incremental backup, then select ok.
Step 6 – Set up your Incremental backup. Click on the Backup to button in the bottom left-hand corner of the application. Update the backup media name to Incremental backup, then select ok.
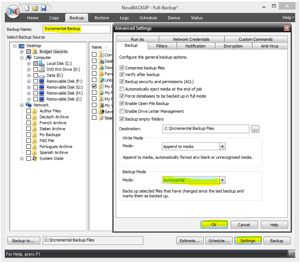 Step 7 – Update the settings for your Incremental backup. Change the Backup Name in the upper left-hand corner, and then click the Settings button. Change the mode to Incremental backup and then click ok.
Step 7 – Update the settings for your Incremental backup. Change the Backup Name in the upper left-hand corner, and then click the Settings button. Change the mode to Incremental backup and then click ok.
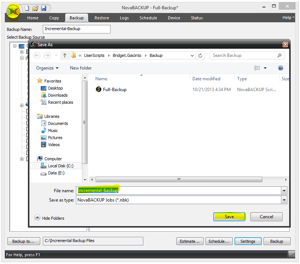 Step 8 – Save your Incremental backup. Click on the icon in the upper left corner, and then select Save as, to save your incremental backup file.
Step 8 – Save your Incremental backup. Click on the icon in the upper left corner, and then select Save as, to save your incremental backup file.
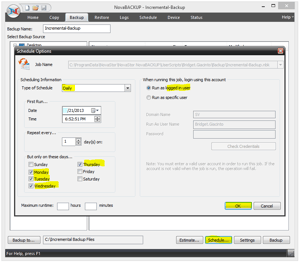 Step 9 – Schedule your Incremental backup. Click Schedule, and then under Type of Schedule, select Daily. Choose the date and time to start your Incremental backups and what days of the week you want it to run, then select ok.
Step 9 – Schedule your Incremental backup. Click Schedule, and then under Type of Schedule, select Daily. Choose the date and time to start your Incremental backups and what days of the week you want it to run, then select ok.
You're done. You have successfully set up your automatic backups so that a full backup runs once a week on Friday and your incremental backup runs daily on weekdays, except Friday.
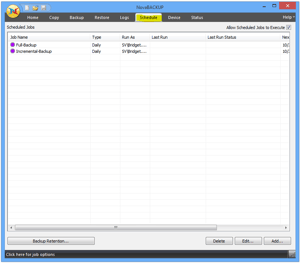 If you go to the Schedule tab you can see that your automatic backups are scheduled.
If you go to the Schedule tab you can see that your automatic backups are scheduled.
Share this
- Pre-Sales Questions (94)
- Tips and Tricks (91)
- Industry News (37)
- Best Practices (33)
- Reseller / MSP (31)
- Security Threats / Ransomware (25)
- Disaster Recovery (24)
- Cloud Backup (22)
- Compliance / HIPAA (21)
- Storage Technology (21)
- Applications (18)
- Backup Videos (18)
- Virtual Environments (15)
- Technology Updates / Releases (7)
- Backup preparation (5)
- Infographics (5)
- Products (US) (4)
- Company (US) (1)
- Events (1)
- Events (US) (1)
- Unternehmen (1)
- October 2025 (2)
- September 2025 (1)
- August 2025 (1)
- July 2025 (1)
- June 2025 (2)
- May 2025 (2)
- April 2025 (2)
- March 2025 (1)
- February 2025 (2)
- January 2025 (2)
- December 2024 (1)
- November 2024 (2)
- October 2024 (1)
- September 2024 (2)
- August 2024 (1)
- July 2024 (2)
- June 2024 (2)
- May 2024 (1)
- April 2024 (2)
- March 2024 (3)
- February 2024 (2)
- January 2024 (1)
- December 2023 (1)
- November 2023 (1)
- October 2023 (1)
- September 2023 (1)
- August 2023 (1)
- July 2023 (1)
- May 2023 (1)
- March 2023 (3)
- February 2023 (2)
- January 2023 (2)
- December 2022 (1)
- November 2022 (2)
- October 2022 (2)
- September 2022 (1)
- July 2022 (1)
- June 2022 (1)
- April 2022 (1)
- March 2022 (2)
- February 2022 (1)
- January 2022 (1)
- December 2021 (1)
- September 2021 (1)
- August 2021 (1)
- July 2021 (1)
- June 2021 (1)
- May 2021 (2)
- April 2021 (1)
- March 2021 (1)
- February 2021 (1)
- January 2021 (1)
- December 2020 (1)
- November 2020 (1)
- October 2020 (1)
- September 2020 (4)
- August 2020 (2)
- July 2020 (1)
- June 2020 (1)
- May 2020 (1)
- April 2020 (1)
- March 2020 (3)
- February 2020 (2)
- January 2020 (2)
- December 2019 (1)
- November 2019 (1)
- October 2019 (1)
- August 2019 (1)
- July 2019 (1)
- June 2019 (1)
- April 2019 (1)
- January 2019 (1)
- August 2018 (3)
- July 2018 (3)
- June 2018 (2)
- April 2018 (2)
- March 2018 (2)
- February 2018 (1)
- January 2018 (2)
- December 2017 (1)
- September 2017 (1)
- May 2017 (2)
- April 2017 (4)
- March 2017 (4)
- February 2017 (1)
- January 2017 (1)
- December 2016 (1)
- October 2016 (2)
- August 2016 (3)
- July 2016 (1)
- June 2016 (2)
- May 2016 (6)
- April 2016 (7)
- February 2016 (1)
- January 2016 (7)
- December 2015 (6)
- November 2015 (2)
- October 2015 (5)
- September 2015 (1)
- July 2015 (1)
- June 2015 (2)
- May 2015 (1)
- April 2015 (3)
- March 2015 (3)
- February 2015 (4)
- October 2014 (2)
- September 2014 (7)
- August 2014 (4)
- July 2014 (4)
- June 2014 (3)
- May 2014 (2)
- April 2014 (3)
- March 2014 (4)
- February 2014 (5)
- January 2014 (5)
- December 2013 (4)
- October 2013 (6)
- September 2013 (1)


