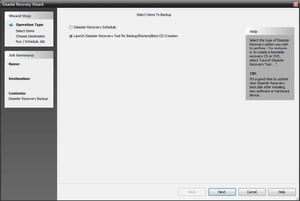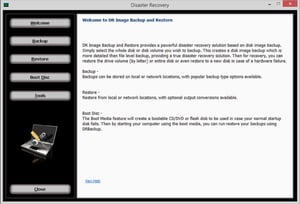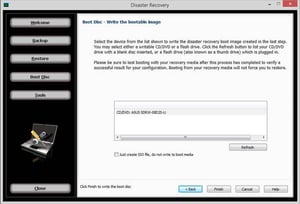Share this
How to Create a Boot Disk for Disaster Recovery
by Bridget.Giacinto on Jun 10, 2014 9:08:34 AM
A boot disk, also know as a boot disc or startup disk, is defined as any digital storage media that contains a small operating system, which allows you to start Windows and execute a utility program, like backup software for example. If your hard disk drive fails, or your operating system will not start, a boot disk will allow you to boot up your computer off the disk rather than from your actual hard drive. This post will walk you through how to create a boot disk to recover your entire system using your NovaBACKUP Disaster Recovery (DR) image backup.
In the case of a hard drive failure where your OS won't start, a boot disk could help you to gain access to your computer, potentially giving you the opportunity to create an image backup, while you still can.
If you have not done so already, install NovaBACKUP. If you need a trial of the software to follow along, you can download a trial now.
If you would rather watch the video, you can do so here:
If you have already created an image backup using NovaBACKUP and you are now ready to do a restore to your new PC (or you're preparing for the just in case), simply launch NovaBACKUP and follow these steps to create your boot disk.
Step-by-Step Guide on How to Create a Boot Disk
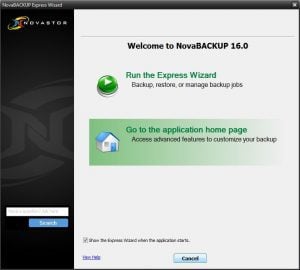 Step 1: Go to Application Home
Step 1: Go to Application Home
When you launch NovaBACKUP this screen comes up. You want to go to the application home page. If you would like to prevent this screen from launching in the future, just uncheck the box and it will no longer launch on start-up.
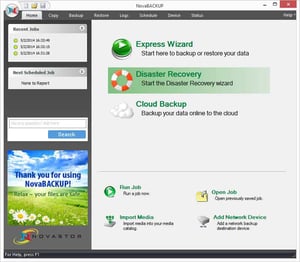 Step 2: Select Disaster Recovery
Step 2: Select Disaster Recovery
Click on the Disaster Recovery module to start the wizard.
Click on the option to launch the Disaster Recovery Tool for Backup/Restore/Boot CD creation.
Click the Boot Disc button on the left to create a bootable CD/DVD or flash drive to be used in case your normal startup disk fails or you need to recover your DR to another computer.
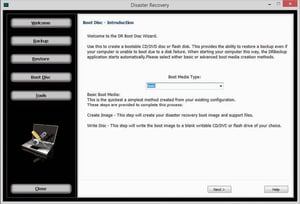 Step 5: Select Boot Media Type
Step 5: Select Boot Media Type
There is a Basic and an Advanced option. For most users, Basic is sufficient. This will allow you to create a boot image and write it to the CD/DVD or flash drive of your choice.
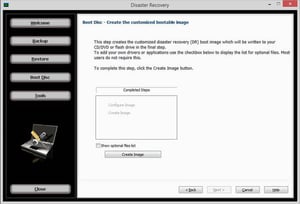 Step 6: Create Your Boot Image
Step 6: Create Your Boot Image
This step will allow you to create your customized disaster recovery (DR) boot image. To add your own drivers or applications check the box to show the optional files list. Most users will not need to do so. Click the Create Image button.
Select the device you would like to save to. If your writable CD, DVD, or Flash Drive is not shown, insert the blank disc or plug in the drive and click refresh. Click Finish to write the boot disc.
Be sure to test booting with your recovery media after you have finished this process to verify a successful result for your configuration. Just as a side note, booting from your recovery media will not force you to restore. Once you have completed your test, put your boot disk and your disaster recovery image backup in a safe place.
Share this
- Pre-Sales Questions (94)
- Tips and Tricks (91)
- Industry News (37)
- Best Practices (33)
- Reseller / MSP (31)
- Security Threats / Ransomware (25)
- Disaster Recovery (24)
- Cloud Backup (22)
- Compliance / HIPAA (21)
- Storage Technology (21)
- Applications (18)
- Backup Videos (18)
- Virtual Environments (15)
- Technology Updates / Releases (7)
- Backup preparation (5)
- Infographics (5)
- Products (US) (4)
- Company (US) (1)
- Events (1)
- Events (US) (1)
- Unternehmen (1)
- October 2025 (2)
- September 2025 (1)
- August 2025 (1)
- July 2025 (1)
- June 2025 (2)
- May 2025 (2)
- April 2025 (2)
- March 2025 (1)
- February 2025 (2)
- January 2025 (2)
- December 2024 (1)
- November 2024 (2)
- October 2024 (1)
- September 2024 (2)
- August 2024 (1)
- July 2024 (2)
- June 2024 (2)
- May 2024 (1)
- April 2024 (2)
- March 2024 (3)
- February 2024 (2)
- January 2024 (1)
- December 2023 (1)
- November 2023 (1)
- October 2023 (1)
- September 2023 (1)
- August 2023 (1)
- July 2023 (1)
- May 2023 (1)
- March 2023 (3)
- February 2023 (2)
- January 2023 (2)
- December 2022 (1)
- November 2022 (2)
- October 2022 (2)
- September 2022 (1)
- July 2022 (1)
- June 2022 (1)
- April 2022 (1)
- March 2022 (2)
- February 2022 (1)
- January 2022 (1)
- December 2021 (1)
- September 2021 (1)
- August 2021 (1)
- July 2021 (1)
- June 2021 (1)
- May 2021 (2)
- April 2021 (1)
- March 2021 (1)
- February 2021 (1)
- January 2021 (1)
- December 2020 (1)
- November 2020 (1)
- October 2020 (1)
- September 2020 (4)
- August 2020 (2)
- July 2020 (1)
- June 2020 (1)
- May 2020 (1)
- April 2020 (1)
- March 2020 (3)
- February 2020 (2)
- January 2020 (2)
- December 2019 (1)
- November 2019 (1)
- October 2019 (1)
- August 2019 (1)
- July 2019 (1)
- June 2019 (1)
- April 2019 (1)
- January 2019 (1)
- August 2018 (3)
- July 2018 (3)
- June 2018 (2)
- April 2018 (2)
- March 2018 (2)
- February 2018 (1)
- January 2018 (2)
- December 2017 (1)
- September 2017 (1)
- May 2017 (2)
- April 2017 (4)
- March 2017 (4)
- February 2017 (1)
- January 2017 (1)
- December 2016 (1)
- October 2016 (2)
- August 2016 (3)
- July 2016 (1)
- June 2016 (2)
- May 2016 (6)
- April 2016 (7)
- February 2016 (1)
- January 2016 (7)
- December 2015 (6)
- November 2015 (2)
- October 2015 (5)
- September 2015 (1)
- July 2015 (1)
- June 2015 (2)
- May 2015 (1)
- April 2015 (3)
- March 2015 (3)
- February 2015 (4)
- October 2014 (2)
- September 2014 (7)
- August 2014 (4)
- July 2014 (4)
- June 2014 (3)
- May 2014 (2)
- April 2014 (3)
- March 2014 (4)
- February 2014 (5)
- January 2014 (5)
- December 2013 (4)
- October 2013 (6)
- September 2013 (1)