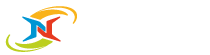Cloud Backup for Workstations and Servers
NovaBACKUP Cloud adds an extra layer of protection for your critical data by backing up your Windows PCs and servers, files, virtual machines, and applications to a highly secure cloud backup storage.
Why You Should Consider Cloud Backup
Backing up to a cloud destination in addition to local storage is an integral part of an organization's backup strategy to automatically protect business-critical data.
Cloud backup, a type of offsite data protection where data is backed up to a cloud-based server, allows organizations to store a secondary copy of their data at a remote location to ensure rapid data recovery in the event of malicious or accidental data loss, such as fire, flood, ransomware attack, or theft - while complying with all common regulatory requirements, such as HIPAA, at the same time.

Cloud Backup for PCs
NovaBACKUP PC Agent bundles reliable local backup with 1TB of cloud storage in our secure NovaBACKUP Cloud for just $149.95 $99.95 per year.
Cloud Backup for Servers
NovaBACKUP Server Agent is a comprehensive server backup solution that combines local and cloud backup with NovaBACKUP Cloud, as well as backup and recovery of virtual machines and applications, starting at $399.95 with 250 GB of cloud storage already included.
Cloud Backup for MSPs
Our centrally managed data protection solution enables MSPs to grow their business and enter the Backup-as-a-Service market by offering managed local and cloud backup to their customers with pay-as-you-go, usage-based licensing.
Cloud Backup for Businesses
With our small business backup solution, you can protect all of your remote and onsite employees' data and systems, and manage all backup jobs from a central location with pay-as-you-go, usage-based licensing.
Why Choose NovaBACKUP for Cloud Backup
All-in-One Solution
Local + Cloud
NovaBACKUP's data protection solutions combine local & cloud backup in a single solution, ensuring that your data can be recovered at any time.
Flexible Cloud
Options
The NovaBACKUP Cloud is always included. S3-compatible cloud storage and private clouds hosted in your own data center are also supported.
With the Best Support
in the Industry
Our support team, based in the USA and Germany, has an average tenure of >10 years. They'll work closely with you to resolve your questions. And setup assistance is always included.
Cloud Backup with NovaBACKUP
NovaBACKUP Cloud is included in all NovaBACKUP solutions, giving you access to secure and scalable local and cloud backup. With NovaBACKUP solutions, you can set up a hybrid backup that combines your backup to a local device and to cloud storage in one backup job, and ensure tamper-proof backup files with end-to-end 256-bit AES encryption - in transit and at rest.
In addition to NovaBACKUP Cloud, our highly secure cloud storage located in the United States, Canada, and Germany, we also support S3-compatible cloud storage and private clouds hosted in your own data center - or any combination thereof.
Utilize NovaBACKUP to run a scalable Backup-as-a-Service solution for you and your customers, helping you build a more advanced backup strategy and disaster recovery plan.

Features & Benefits
NovaBACKUP Cloud
Hybrid Backup
End-to-End Encryption
Fast Data Transfers
Improve Backup Storage Utilization
Single File Restore
Restore a single file from any of your cloud backups with granular-level restore.
Achieve Compliance
Add Your Choice of Cloud
NovaBACKUP Plans with Cloud
NovaBACKUP Agent Software
NovaBACKUP PC Agent with Cloud Storage
- Windows PC Backup
- File and Image Backup
- Local and Cloud Backup
- Free Upgrades and Support
$99.95 /Year
Regular Price: $149.95
NovaBACKUP Server Agent with Cloud Storage
- Windows Server Backup
- File and Image Backup
- Backup for Hyper-V and VMware
- Exchange and MS-SQL Support
- Local and Cloud Backup
- Free Upgrades and Support
$399.95 /Year
Cloud Backup Resources

Leveraging Cloud Backup for Maximum Data Protection
This ebook offers real-world advice on how you can leverage cloud backup for advanced redundancy of data protection.

Mastering Data Protection
This whitepaper is your ultimate small business guide to protecting business-critical data. Losing critical data disrupts your business operations. It can result in the loss of access to vital information, leading to operational disruptions, and financial losses – or worst case, your business will cease to exist.
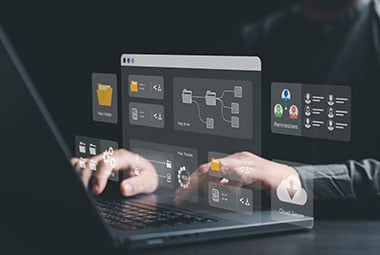
Building a Better Backup Strategy
This guide outlines the key steps to building a comprehensive backup and recovery strategy that will ensure that your data can be recovered in the event of a disaster,

Simplify Cloud Backup Webinar
Learn about the benefits of using the cloud for your offsite storage, when it may or may not be the right solution for you, as well as all the options you have to enable offsite backup via the cloud for your customers.
Understanding Cloud Backup
Why Offsite Backup isn’t a Maybe – it’s a Must
Are you a Managed Service Provider?
Augment your recurring revenue by offering your customers local and cloud backup services.
Don't just take our word for it
Read what our customers say about us.