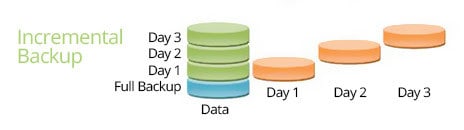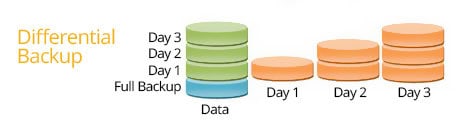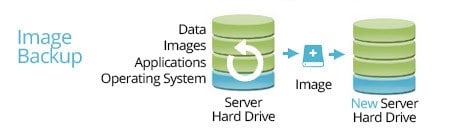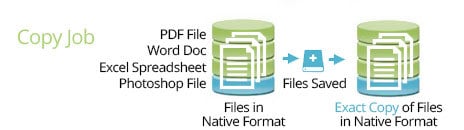Share this
Server Backup Methods: Five Ways to Keep Your Data Safe
by Bridget.Giacinto on Aug 24, 2015 12:14:42 PM
When it comes to backup, there are many different backup methods. For some, the process of selecting what backup method to choose can feel a bit overwhelming. The end goal is to keep your data safe, but how you achieve this can differ drastically depending on the backup method that you choose. This article should give you a thorough understanding of the different server backup methods, so you can make an educated decision on how to set up your backup jobs based on your unique needs as they relate to the types of backup available.

Which server backup method is right for your business?
1. Full Backup
A full backup is the simplest form of backup, which contains all of the folders and files that you selected to be backed up. A full backup is also the easiest type of backup to restore because it only requires access to a single backup file set.
Full backups are usually stored in a compressed, proprietary format that requires the software that created the backup to restore the files. Full backups are commonly performed as the first backup followed by subsequent differential or incremental backups.
Since full backups contain all of the files and folders that were selected for the backup job rather than just the changed files, they are usually larger in size and thus require more storage space.
For virtual machines, a full backup is a backup of the entire virtual machine. These backups can be relatively large in size so it’s important to be aware of how much storage space is available on your storage destination device.
Note: When performing your initial backup to the cloud, the size may be such that backup seeding (using NovaBACKUP Cloud) can save organizations significant upload time.
2. Incremental Backup
Incremental backups allow for substantial storage space savings as they only back up files that have been created or changed since the last full or Incremental backup. Incremental backups are also faster, thus requiring a much shorter backup window.
Incremental backups are often used in conjunction with full backups. A common backup strategy would be to run a full backup once a week, and then to do a daily Incremental backup on each subsequent day.
For example, if you were to run a Full backup on Monday, you could then run Incremental backup jobs Tuesday through Friday (if you are not working weekends). With this configuration, your backup on Tuesday would only contain new or changed files that were made since the Full backup on Monday. On Wednesday, an Incremental backup would run again, only this time it would only back up any new or changed files since the incremental backup that ran on Tuesday. This schedule would continue throughout the rest of the work week, giving you 1 full backup and 4 Incremental backups. The cycle would start again the following week.
The biggest advantages of incremental backup are a reduced backup window and smaller storage space requirement as it only stores data since the last backup - regardless of type.
When it comes time to restore, incremental backups take longer as you will first need to restore your full backup and then each subsequent incremental backup in order to locate the exact file iteration you are looking for.
Given the nature of incremental backups, they also tend to require more computing power due to the fact that they have to compare each source file to the last full backup and then to each subsequent incremental backup in order to determine if there were any changes made to any of your files.
If you decide to go with this data backup approach, you may want to consider rotating media devices so that you always have a secondary, unconnected (and preferably offsite) backup device that can be used to restore in case of a virus or other disaster.
3. Differential Backup
Differential backups fall somewhere in between Full and Incremental backups. A Differential backup means you essentially have a cumulative backup of all changes made since the last full backup. This means that Differential backups are larger in size than Incremental backups because they are more like a rolled-up version of all of the Incremental backups done since the last Full backup.
Given the nature of Differential backup, you could set your Differential backups to overwrite your last Differential backup to save storage space. Some programs even set this as the default option for Differential backups to conserve storage space.
Like Incremental backups, Differential backups also require additional network bandwidth to compare current files to those that are already backed up in order to find and backup just changed files.
Differential backups are definitely faster to restore than incremental backups as each Differential backup is independent of the other. This means that only the Full backup and the desired Differential backup are actually required to restore a particular backup set.
4. Image Backups
An image-based backup, also known as disaster recovery, disk image, or system image backup, allows you to create a full disk backup of your entire system (or one or more partitions), including your operating system, your applications, and all of your data rather than just your files and folders. This type of backup is saved as a single file that is often referred to as an image.
A full system image backup is very effective in disaster recovery scenarios when you need to restore your entire system to an entirely new system. When you create an image backup of your server you can quickly restore your entire server exactly as it was, to a new server, even if that server contains dissimilar hardware. A Windows image backup offers a secure means to save a safer snapshot of your entire system, which can be saved to multiple storage devices, giving you a backup of your backup.
Image backups are performed using disk imaging software and offer the absolute fastest recovery option available when you need to restore your entire system. Image-level backups also have the option to restore an image to a physical or virtual machine. A system Image backup can also be mounted to restore just a single file without having to restore the entire system.
5. Copy Jobs
Copy jobs differ from backup jobs in that they result in the exact same set of files selected, saved in their native and uncompressed file format. These copy files are simply being “copied” or transferred to your desired storage destination device on a manual or scheduled basis, but should never be considered a backup or take the place of regular backups.
With Copy jobs, you can select the exact directories and files you want to duplicate in their native file format. Copy jobs result in files that are the exact same size as the original files, so you will need to make sure that you have enough storage space on the destination device before starting the Windows file copy job. Copy jobs are helpful when you want to create a fast file copy to have a secondary copy set of your files that you can access at any time without requiring any backup software to recover the files.
Which server backup methods are right for you?
Now that you better understand the differences between backup methods, it’s time to decide what method or types of backup are best for you. Here are a few options to consider:
- Monthly Image Backup, Weekly Full Backup, and Daily Differential Backups
- Monthly Image Backup, Weekly Full Backup, and Daily Incremental Backups
- Quarterly Image Backups, Monthly Full Backups, and Daily Incremental Backups
While it is best to set your backups to automatically run on a set schedule, it is also a good idea to backup your files or create an image backup before making any type of system changes like updating your Windows operating system or updating your Windows service pack, adding new hardware, updating drivers, or making edits to your Windows registry.
Note: Whatever backup method you choose, it should at minimum follow the 3-2-1 backup rule of keeping 3 copies of data, in at least 2 different media formats, with 1 copy or more kept offsite.
What server backup storage device to choose?
Now that you know what type of backup schedule you want to use, you will need to decide what server backup storage destination to select. Here are a few options:
- External Hard Drive
- NAS or SAN Devices
- Tape Drives
- USB Media (Flash, Thumb Drive)
- Network Storage
- Online Backup (Amazon S3, NovaBACKUP Cloud, or other cloud providers)
- File Sharing Services (Dropbox, OneDrive, etc.)
There are numerous server backup storage options to choose from, but ultimately the decision as to what data storage device or destination you choose is up to you. We recommend selecting more than one data storage option or buying two of your storage devices of choice so that you can have a secondary backup location that is preferably stored offsite.
Share this
- Pre-Sales Questions (112)
- Tips and Tricks (95)
- Industry News (60)
- Reseller / MSP (37)
- Security Threats / Ransomware (29)
- Applications (28)
- Best Practices (26)
- Cloud Backup (25)
- Backup Videos (24)
- Disaster Recovery (24)
- Compliance / HIPAA (23)
- Storage Technology (21)
- Virtual Environments (17)
- Technology Updates / Releases (9)
- Infographics (8)
- Backup preparation (3)
- Company (US) (1)
- Events (1)
- Events (US) (1)
- Products (US) (1)
- March 2024 (2)
- February 2024 (2)
- January 2024 (1)
- December 2023 (1)
- November 2023 (1)
- October 2023 (1)
- September 2023 (1)
- August 2023 (1)
- July 2023 (1)
- May 2023 (1)
- March 2023 (3)
- February 2023 (2)
- January 2023 (3)
- December 2022 (1)
- November 2022 (2)
- October 2022 (2)
- September 2022 (2)
- August 2022 (2)
- July 2022 (1)
- June 2022 (1)
- April 2022 (1)
- March 2022 (2)
- February 2022 (1)
- January 2022 (1)
- December 2021 (1)
- November 2021 (1)
- September 2021 (1)
- August 2021 (1)
- July 2021 (1)
- June 2021 (2)
- May 2021 (2)
- April 2021 (1)
- March 2021 (2)
- February 2021 (1)
- January 2021 (2)
- December 2020 (1)
- November 2020 (1)
- October 2020 (2)
- September 2020 (4)
- August 2020 (2)
- July 2020 (1)
- June 2020 (1)
- May 2020 (1)
- April 2020 (1)
- March 2020 (3)
- February 2020 (2)
- January 2020 (2)
- December 2019 (1)
- November 2019 (1)
- October 2019 (1)
- August 2019 (1)
- July 2019 (1)
- June 2019 (1)
- April 2019 (1)
- February 2019 (1)
- January 2019 (1)
- December 2018 (1)
- November 2018 (2)
- August 2018 (3)
- July 2018 (4)
- June 2018 (2)
- April 2018 (2)
- March 2018 (2)
- February 2018 (2)
- January 2018 (3)
- December 2017 (1)
- September 2017 (1)
- May 2017 (2)
- April 2017 (5)
- March 2017 (4)
- February 2017 (1)
- January 2017 (1)
- December 2016 (1)
- November 2016 (1)
- October 2016 (2)
- September 2016 (1)
- August 2016 (3)
- July 2016 (2)
- June 2016 (3)
- May 2016 (7)
- April 2016 (8)
- March 2016 (1)
- February 2016 (3)
- January 2016 (12)
- December 2015 (7)
- November 2015 (6)
- October 2015 (6)
- September 2015 (2)
- August 2015 (4)
- July 2015 (2)
- June 2015 (2)
- May 2015 (1)
- April 2015 (5)
- March 2015 (3)
- February 2015 (4)
- January 2015 (2)
- October 2014 (5)
- September 2014 (8)
- August 2014 (5)
- July 2014 (8)
- June 2014 (5)
- May 2014 (5)
- April 2014 (9)
- March 2014 (7)
- February 2014 (7)
- January 2014 (5)
- December 2013 (5)
- October 2013 (7)
- September 2013 (2)